فرمان اول و دوم Undo و Redo است.
فرمان سوم Region : (منطقه )
منطقه محدودهای است که با مادهای، پر شده است، که میتواند برای پوشش زمین، مسیر ماشین رو، پاسیوها، منطقه بازی و … بکار میرود. مناطق میتوانند لبههای مستقیم یا خمیده ای داشته و خود، صاف یا برامده باشند.
نرم افزار Realtime، دارای تنوع زیاد موادی، مثل چمن، صخره، سنگ و اجر میباشد.
۱- فرمان Region را انتخاب کنید.
۲- با افزودن نقاط بوسیله کلیک کردن، طرح کلی منطقه را ترسیم کنید. برای حذف آخرین نقطه Backspace و برای انصراف از آن دکمه Esc را بزنید.
۳- روی نقطه شروع، کلیک کنید تا طرح کلی بسته شود. یا، راست کلیک کرده تا بصورت خودکار، اولین و اخرین نقطه به هم متصل شوند.
در تصویر زیر مشاهده کنید.
بعد از ترسیم در سمت راست آپشنهایی ایجاد میشود:
قسمت Material :
Material : با باز کردن فلش کنار تصویر میتوان جنس و طرح منطقه را تغییر داد.
Size : با کم و زیاد کردن اعداد بافت طرح منطقه تغییر میکند.
Angle: با زیاد و کم کردن اعداد، زاویهی طرح منطقه تغییر میکند.
Offset X : با کم و زیاد کردن اعداد طرح منطقه حول محور X میچرخد.
Offset Y : با کم و زیاد کردن اعداد طرح منطقه حول محور Y میچرخد.
Shininess : با انتخاب هرکدام از موارد به منطقه جلا و زرق و برق میدهیم.
Enable enhanced surface detail :
منطقه را مات یا درخشنده میکند با فعال و غیر فعال کردن آن
قسمت Options :
Height : ارتفاع دادن
Height taper : زمان کار، با منطقهای غیر از صفر، این گزینه، میزان انحناء لبهها را تنظیم میکند.
مقادیر کمتر برای لبههای گردتر و مقادیر بیشتر برای لبههای تیزتر بکار میروند.
Edge style :
در قسمت Edit points با کلیک کردن روی آن میتوان نقاط را به دلخواه جابه جا و تغییر داد یا اضافه و کم کرد برای اضافه کردن نقطه،Insert points را فعال کرده یا دکمهی Ctrl را گرفته و روی خط مورد نظر کلیک میکنیم و برای حذف نقطه روی نقطهی مورد نظر کلیک و Delete points یا دکمهی Delete را میزنیم.
Round Comers : با استفاده از این دستور گوشههای منطقه را میتوان گرد کرد.
Bevel Comers : ایجاد زاویه به قسمتهای دلخواه منطقه
در قسمت Shape Options :
گزینههای Load shape، Save shape، Copy shape ، Paste shape، وجود دارد که گزینهی اول Load shape که شکلهای آمادهای هستند که با انتخاب آنها در قسمت سمت چپ طرحهای مختلف منطقه را میتوان انتخاب و بعد Ok زد. و گزینهی دوم Save shape است که شکلهایی که میکشیم را میتوان save کرد.
قسمت Border :
Add Border : فعال کردن قسمت Border
Custom appearance in each view : در نمای Plan یا Perspective میتوان کشید.
Material : با باز کردن فلش کنار تصویر میتوان جنس و طرح حاشیهی منطقه را تغییر داد.
Size : با کم و زیاد کردن اعداد بافت و طرح حاشیهی منطقه تغییر میکند.
Angle: با زیاد و کم کردن اعداد، زاویهی طرح حاشیهی منطقه تغییر میکند.
Offset X : با کم و زیاد کردن اعداد طرح حاشیهی منطقه حول محور X میچرخد.
Offset Y : با کم و زیاد کردن اعداد طرح حاشیهی منطقه حول محور Y میچرخد.
Shininess : با انتخاب هرکدام از موارد به حاشیهی منطقه جلا و زرق و برق میدهیم.
Enable enhanced surface detail :
حاشیهی منطقه را مات یا درخشنده میکند با فعال و غیر فعال کردن آن
Inset : تعیین میکند که چقدر مرز بین محیط اطراف قرار گرفته است. برای تنظیم موقعیت مرز، کشویی Inset را حرکت دهید یا یک مقدار را در فیلد متن تایپ کنید
Width : عرض دادن به حاشیهی منطقه
Edit Border : کات کردن قسمتهای لازم از حاشیهی منطقه
قسمت ۳D Grass :
Add 3D grass during walkthrough : فقط در نمای walkthrough میتوان مشاهده کرد.
Blode Width : عرض هر تیغه چمن را تعیین میکند.
Grass height : ارتفاع چمن را تعیین میکند.
Enable specular effects : این گزینه را برای درخشان کردن چمن یا، برای چمنی با سطحی کمتر و بازتابندگی کمتر استفاده میکنند.
فرمان چهارم Path : (مسیر)
مسیر برای گردشگاهها، مسیرهای چشم انداز، پیادهروها و غیره استفاده میشوند.
مسیرها میتوانند مستقیم یا دارای انحناء باشند. و به صورت خودکار از ناهمواری زمین پیروی خواهند کرد. مسیرها میتوانند در ارتباط با اجزاء منطقه بکار روند، که به شما اجازه میدهد که آنها را به صورت دلخواه، ترکیب کنید و تطبیق دهید.
۱- Add Path را انتخاب کنید.
۲- با افزودن نقاط، بوسیله کلیک کردن، خط مرکزی مسیر را ترسیم کنید. برای حذف آخرین نقطه Backspace، و برای انصراف از آن دکمه Esc را بزنید.
۳- زمانی که کار تمام شد، روی آخرین نقطه، کلیک راست کنید.
بعد از ترسیم مسیر در سمت راست آپشنهایی ایجاد میشود:
قسمت Material :
Custom appearance in each view : در نمای Plan یا Perspective میتوان کشید.
Material : با باز کردن فلش کنار تصویر میتوان جنس و طرح مسیر را تغییر داد.
Size : با کم و زیاد کردن اعداد بافت و طرح مسیر تغییر میکند.
Angle: با زیاد و کم کردن اعداد، زاویهی طرح مسیر تغییر میکند.
Offset X : با کم و زیاد کردن اعداد طرح مسیر حول محور X میچرخد.
Offset Y : با کم و زیاد کردن اعداد طرح مسیر حول محور Y میچرخد.
Shininess : با انتخاب هرکدام از موارد به مسیر جلا و زرق و برق میدهیم.
Enable enhanced surface detail :
مسیر را مات یا درخشنده میکند با فعال و غیر فعال کردن آن
قسمت Options :
Height : ارتفاع دادن
Height taper : زمان کار، با مسیری غیر از صفر، این گزینه، میزان انحناء لبهها را تنظیم میکند.
مقادیر کمتر برای لبههای گردتر و مقادیر بیشتر برای لبههای تیزتر بکار میروند.
Edge style :
در قسمت Edit points با کلیک کردن روی آن میتوان نقاط را به دلخواه جابه جا و تغییر داد یا اضافه و کم کرد برای اضافه کردن نقطه،Insert points را فعال کرده یا دکمهی Ctrl را گرفته و روی خط مورد نظر کلیک میکنیم و برای حذف نقطه روی نقطهی مورد نظر کلیک و Delete points یا دکمهی Delete را میزنیم.
Round Comers : با استفاده از این دستور گوشههای مسیر را میتوان گرد کرد.
Bevel Comers : ایجاد زاویه به قسمتهای دلخواه مسیر
در قسمت Shape Options :
گزینههای Load shape، Save shape، Copy shape، Paste shape وجود دارد که گزینهی اول Load shape که شکلهای آمادهای هستند که با انتخاب آنها در قسمت سمت چپ طرحهای مختلف مسیر را میتوان انتخاب و بعد Ok زد. و گزینهی دوم Save shape است که شکلهایی که میکشیم را میتوان save کرد.
قسمت Border :
Add Border : فعال کردن قسمت Border
Custom appearance in each view : در نمای Plan یا Perspective میتوان کشید.
Material : با باز کردن فلش کنار تصویر میتوان جنس و طرح حاشیهی مسیر را تغییر داد.
Size : با کم و زیاد کردن اعداد بافت و طرح حاشیهی مسیر تغییر میکند.
Angle: با زیاد و کم کردن اعداد، زاویهی طرح حاشیهی مسیر تغییر میکند.
Offset X : با کم و زیاد کردن اعداد طرح حاشیهی مسیر حول محور X میچرخد.
Offset Y : با کم و زیاد کردن اعداد طرح حاشیهی مسیر حول محور Y میچرخد.
Shininess : با انتخاب هرکدام از موارد به حاشیهی مسیر جلا و زرق و برق میدهیم.
Enable enhanced surface detail :
حاشیهی مسیر را مات یا درخشنده میکند با فعال و غیر فعال کردن آن
Inset : برای تنظیم موقعیت مرز، کشویی Inset را حرکت دهید یا یک مقدار را در فیلد متن تایپ کنید.
Width : عرض دادن به حاشیهی مسیر
Edit Border : کات کردن قسمتهای لازم از حاشیهی مسیر
قسمت ۳D Grass :
Add 3D grass during walkthrough : فقط در نمای walkthrough میتوان مشاهده کرد.
Blode Width : عرض مسیر را تعیین میکند.
Grass height : ارتفاع مسیر را تعیین میکند.
Enable specular effects : این گزینه را برای مسیری با سطحی کمتر و بازتابنده کم رنگ کنید.
قسمت Material Direction :
Enable custom material direction : این دستور تعیین میکند که آیا مسیر در همان مسیر بدون توجه به شکل مسیر، یا به دنبال یک جهت خاص مانند یک منحنی دنبال میشود.
Closed : با فعال کردن این دستور مسیر بسته میشود.
Width : عرض و ضخامت مسیر جهت گیری مواد را تعیین میکند.
Edit Direction : با کلیک کردن روی آن میتوان نقاط را به دلخواه جابه جا و تغییر داد یا اضافه و کم کرد برای اضافه کردن نقطه،Insert points را فعال کرده یا دکمهی Ctrl را گرفته و روی خط مورد نظر کلیک میکنیم و برای حذف نقطه روی نقطهی مورد نظر کلیک و Delete points یا دکمهی Delete را میزنیم.
Round Comers : با استفاده از این دستور گوشه ها را میتوان گرد کرد.
Bevel Comers : ایجاد زاویه به قسمتهای دلخواه
فرمان پنجم Edging : (حاشیه گذاری)
حاشیه گذاری لبههای مناسب را در اطراف استخرها، منطقه ء گل کاری و درخت کاری شده، مسیرها و سایر نواحی ایجاد میکند. میتوانید اندازه و شکل حاشیه را تنظیم کنید. نرم افزار Realtime دارای تنوع فراوانی از مواد حاشیه است، که شامل صخره، سنگ، آجر و سنگ مرمر میشود.
ترسیم:
۱- Add Edging را کلیک کنید.
۲- با افزودن نقاط، بوسیله کلیک کردن، طرح کلی لبه را ترسیم کنید. برای حذف آخرین نقطه Backspace، و برای انصراف از ان دکمه Esc را بزنید.
۳- برای بسته شدن لبه روی هم نقطه شروع کلیک کنید. یا برای لبههایی که مایلید باز باشند، روی اخرین نقطه کلیک راست کنید.
بعد از ترسیم سمت راست تصویر آپشنهایی ایجاد میشود:
قسمت Material :
Material : با باز کردن فلش کنار تصویر میتوان جنس و طرح حاشیه گذاری را تغییر داد.
Size : با کم و زیاد کردن اعداد بافت و طرح حاشیه گذاری تغییر میکند.
Angle: با زیاد و کم کردن اعداد، زاویهی طرح حاشیه گذاری تغییر میکند.
Offset X : با کم و زیاد کردن اعداد طرح حاشیه گذاری حول محور X میچرخد.
Offset Y : با کم و زیاد کردن اعداد طرح حاشیه گذاری حول محور Y میچرخد.
Shininess : با انتخاب هرکدام از موارد به حاشیه گذاری جلا و زرق و برق میدهیم.
Enable enhanced surface detail :
حاشیه گذاری را مات یا درخشنده میکند با فعال و غیر فعال کردن آن
قسمت Options :
Width : عرض دادن
Closed : برای حاشیه بسته، این گزینه را فعال و برای حاشیه باز غیرفعال کنید.
Switch sides : جابه جا کردن
در قسمت Edit points با کلیک کردن روی آن میتوان نقاط را به دلخواه جابه جا و تغییر داد یا اضافه و کم کرد برای اضافه کردن نقطه،Insert points را فعال کرده یا دکمهی Ctrl را گرفته و روی خط مورد نظر کلیک میکنیم و برای حذف نقطه روی نقطهی مورد نظر کلیک و Delete points یا دکمهی Delete را میزنیم.
Round Comers : با استفاده از این دستور گوشههای حاشیه گذاری را میتوان گرد کرد.
Bevel Comers : ایجاد زاویه به قسمتهای دلخواه حاشیه گذاری
در قسمت Shape Options :
گزینههای Load shape، Save shape، Copy shape، Paste shape وجود دارد که گزینهی اول Load shape که شکلهای آمادهای هستند که با انتخاب آنها در قسمت سمت چپ طرحهای مختلف حاشیه گدازی را میتوان انتخاب و بعد Ok زد. و گزینهی دوم Save shape است که شکلهایی که میکشیم را میتوان save کرد.
Height : ارتفاع حاشیه را در نقاط انتخاب شده نشان میدهد.
فرمان ششم Stone Edging : (حاشیه گذاری خطی)
حاشیه گذاری خطی را در اطراف استخرها، منطقۀ گل کاری و درخت کاری شده، مسیرها و سایر نواحی ایجاد میکند. میتوانید اندازه و شکل حاشیه را تنظیم کنید. نرم افزار Realtime دارای تنوع فراوانی از مواد حاشیه یا جدول کشی یا بلوکه چینی است.
ترسیم:
۱- Add Stone Edging را کلیک کنید.
۲- با افزودن نقاط، بوسیله کلیک کردن، طرح کلی جدول را ترسیم کنید. برای حذف آخرین نقطه Backspace، و برای انصراف از ان دکمه Esc را بزنید.
۳- برای بسته شدن جدول روی هم نقطه شروع کلیک کنید.یا برای لبههایی که مایلید باز باشند، روی اخرین نقطه کلیک راست کنید.
بعد از ترسیم سمت راست تصویر آپشنهایی ایجاد میشود:
قسمت Model :
Model : با باز کردن فلش کنار تصویر میتوان جنس و طرح حاشیه گذاری جدول را تغییر داد.
قسمت Options :
Closed : برای حاشیه بسته،این گزینه را فعال و برای حاشیه باز غیرفعال کنید.
Width : عرض دادن
Height : ارتفاع دادن
Length : طول دادن
Overlap : کم و زیاد کردن فاصله بین بلوکهها
Elevation : ارتفاع دادن از سطح زمین
Number of rows : کم و زیاد کردن تعداد بلوکهها بالای یکدیگر
Alignment : امتداد مجاورت ارتفاع و جهت سنگهای لبه را براساس زمین مشخص میکند.
Scale evenly : هنگامی که این گزینه فعال است، تغیرات عرضی و طولی و ارتفاع را نیز تغییر میدهد. و برعکس هاگامی که غیرفعال است طول و عرض و ارتفاع میتوانند مستقلا تغییر یابند.
Switch sides : جابه جا کردن
Offset altemate rows : هنگام اضافه کردن لبههای انباشته، این ویژگی کنترل میکند که آیا هرردیف دیگر نسبت به ردیف قبلی جبران میشود.
Trim comer and end pieces : با فعال کردن این دستور قسمتی اخرین بلوکه کات میشود و با غیر فعال کردن ان بلوکه کامل میشود.
در قسمت Edit points با کلیک کردن روی آن میتوان نقاط را به دلخواه جابه جا و تغییر داد یا اضافه و کم کرد برای اضافه کردن نقطه،Insert points را فعال کرده یا دکمهی Ctrl را گرفته و روی خط مورد نظر کلیک میکنیم و برای حذف نقطه روی نقطهی مورد نظر کلیک و Delete points یا دکمهی Delete را میزنیم.
Round Comers : با استفاده از این دستور گوشههای جدول را میتوان گرد کرد.
Bevel Comers : ایجاد زاویه به قسمتهای دلخواه جدول
در قسمت Shape Options :
گزینههای Load shape، Save shape، Copy shape، Paste shape وجود دارد که گزینهی اول Load shape که شکلهای آمادهای هستند که با انتخاب آنها در قسمت سمت چپ طرحهای مختلف جدول را میتوان انتخاب و بعد Ok زد. و گزینهی دوم Save shape است که شکلهایی که میکشیم را میتوان save کرد.
فرمان هفتم Hedge : (پرچین )
فرمان پرچین، افزودن پرچینها را به چشم انداز آسان نمودهاند. خطی ترسیم کنید و مشخص کنید که حصار در کجا مستقر شود، و نرم افزار Realtime باقی کار را انجام میدهد.
ترسیم:
۱- Add Hedge را کلیک کنید.
۲- با افزودن نقاط، بوسیله کلیک کردن، طرح کلی پرچین را ترسیم کنید. برای حذف آخرین نقطه Backspace، و انصراف از آن دکمه Esc را بزنید.
۳- هنگامی که کار انجام شد، روی آخرین نقطه، راست کلیک کنید.
در تصویر زیر نمونهای از پرچین کشیده شده:
بعد از ترسیم سمت راست آپشنهایی ایجاد میشود:
قسمت Material :
Material : با باز کردن فلش کنار تصویر میتوان جنس و طرح پرچین را تغییر داد.
Size : با کم و زیاد کردن اعداد بافت و طرح پرچین تغییر میکند.
Angle: با زیاد و کم کردن اعداد، زاویهی طرح پرچین تغییر میکند.
Offset X :با کم و زیاد کردن اعداد طرح پرچین حول محور X میچرخد.
Offset Y : با کم و زیاد کردن اعداد طرح پرچین حول محور Y میچرخد.
Shininess : با انتخاب هرکدام از موارد به پرچین جلا و زرق و برق میدهیم.
Enable enhanced surface detail :
پرچین را مات یا درخشنده میکند با فعال و غیر فعال کردن آن
قسمت Options :
Roundness : این گزینه انحناء پرچین را تنظیم میکند. برای
Leaf density : خصوصیات چگالی برگ مشخص میکند که تعداد برگهای کوچک ۳D به سمت بالا و طرف چسبان اضافه میشود. برای تغییر چگالی برگ، لغزنده تراکم برگ را حرکت دهید یا یک مقدار را در فیلد متن وارد کنید.
Width : پهنای پرچین را در نقاط انتخاب شده، نشان میدهد.
Edit points : در قسمت Edit points با کلیک کردن روی آن میتوان نقاط را به دلخواه جابه جا و تغییر داد یا اضافه و کم کرد برای اضافه کردن نقطه،Insert points را فعال کرده یا دکمهی Ctrl را گرفته و روی خط مورد نظر کلیک میکنیم و برای حذف نقطه روی نقطهی مورد نظر کلیک و Delete points یا دکمهی Delete را میزنیم.
Round Comers : با استفاده از این دستور گوشههای پرچین را میتوان گرد کرد.
Bevel Comers : ایجاد زاویه به قسمتهای دلخواه پرچین
در قسمت Shape Options :
گزینههای Load shape، Save shape، Copy shape، Paste shape وجود دارد که گزینهی اول Load shape که شکلهای آمادهای هستند که با انتخاب آنها در قسمت سمت چپ طرحهای مختلف پرچین را میتوان انتخاب و بعد Ok زد. و گزینهی دوم Save shape است که شکلهایی که میکشیم را میتوان save کرد.
Height : ارتفاع پرچین را در نقاط انتخاب شده، نشان میدهد.
منبع: کتاب آموزش طراحی فضای سبز با نرم افزار Realtime Architect 2018




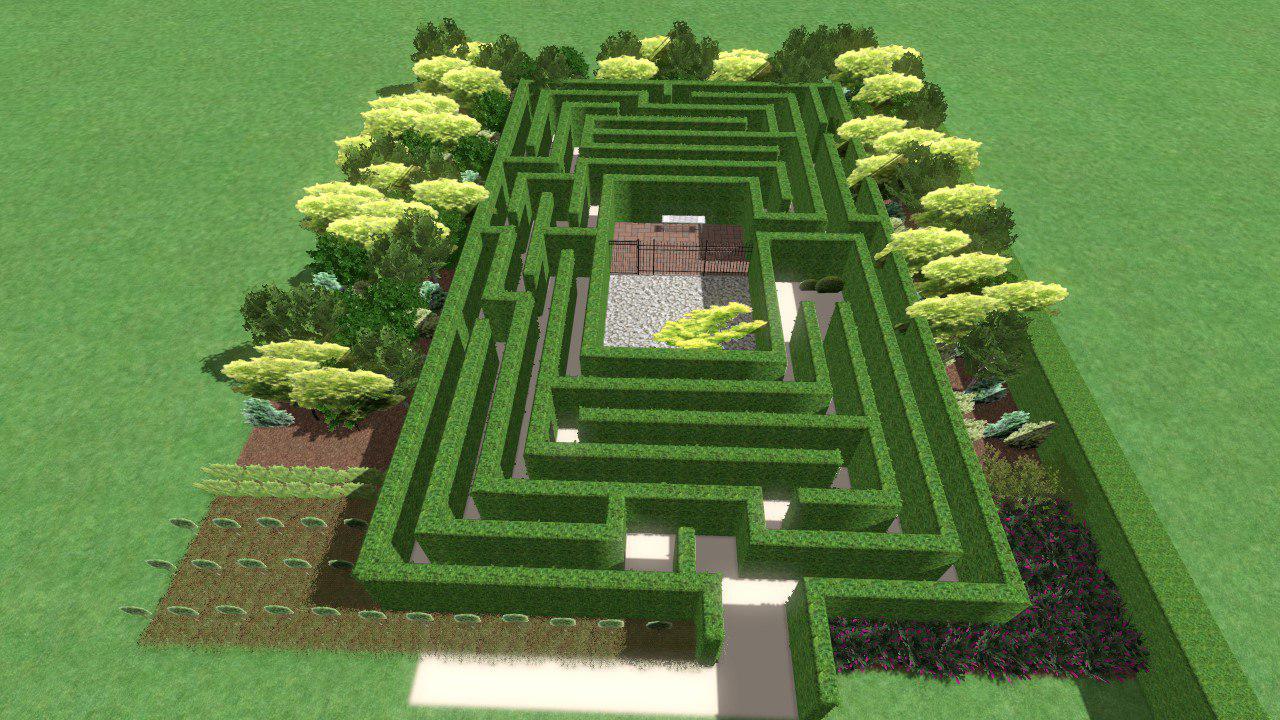

سلام استاد
این درس کاملا قابل فهم بود،ممنون
سلام ممنون بابت اموزش مجازی این جلسه
برای من کاملا تفهیم شده درس
مطالب گردآورری شده جامع و کاربردی هستند. سپاس از وقت و انرژی شما
با سلام و احترام
مطالب درسی ارائه شده در سایت بسیار عالی و کاربردی بود. من هم ممنون میشم اگه بشه فیلم آموزشی دروس هر جلسه هم برای آموزش تکمیلی بارگذاری شود.
با تشکر از زحمات شما
درود بر شما
آموزش این جلسه برای من کاملا رسا و قابل درک بود ممنون از شما 🙏
فقط اگه امکان داشته باشه یک ویدیو هم از خلاصه تدریس هر جلسه همینجا بزارید .
درود بر شما
پیشنهاد خوبی است. حتماً در روزهای آینده فیلم آموزشی نرم افزار طراحی فضای سبز ریل تایم آرشیتکت ۲۰۱۸ در ادامه آموزش بارگزاری می شود.
خیلی ممنون
سلام استاد. رنگ پرچین رو چطور میشه عوض کرد؟
فراگیران محترم
اگر پاسخ دارید بفرمایید
با سلام
دوره ما تا کی بصورت آنلاین بر گزار می شود ؟آیا بعد از عید امکان برگزاری کلاس بصورت حضوری فراهم هست یا خیر؟
سلام
فعلاً آموزش به صورت مجازی و غیرحضوری است.
هر زمان مراکز آموزشی فعال شود آموزش حضوری خواهد بود.