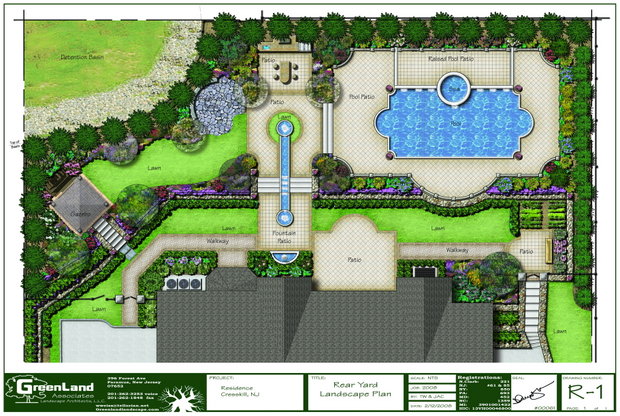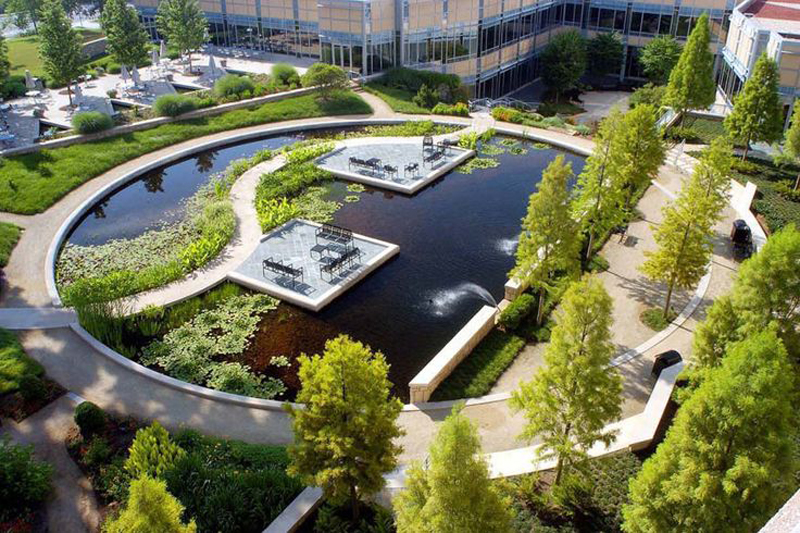ابزارهای سودمند نرم افزار ریل تایم
افزودن دوربین به محیط نرم افزار Realtime
با افزودن دوربین به محیط طرح این امکان را دارید که مسیری را برای دوربین تعریف کنید که مطابق با آن حرکت کند، تا در نمای Walkthrough، از آن به جای موس و صفحه کلید استفاده کنید. میتوانید از آن برای ضبط فیلم نیز استفاده کنید و آن را بعنوان محافظ صفحه نمایش یا برای ارسال آن به یک دوست بکار ببرید. ابزارهای سودمند نرم افزار ریل تایم
روش افزودن دوربین
-
Add Realtime Camera را کلیک کنید.
-
با افزودن نقاط، بوسیله کلیک کردن، طرح کلی مسیر دوربین را ترسیم کنید. برای حذف آخرین نقطه Backspace، و برای لغو آن دکمه Esc را بزنید.
-
در انتها، روی نقطه شروع، کلیک کنید تا طرح بسته شود. یا، در صورت تمایل به باز بودن طرح، راست کلیک کنید.
آموزش نرم افزار طراحی فضای سبز ریل تایم آرشیتکت realtime landscaping architect
ابزارهای سودمند نرم افزار ریل تایم
تنظیمات دوربین
بطور پیش فرض، دوربین روی مرکز مسیر تمرکز خواهد کرد، که این برای نقطه شروع مناسب است، اما احتمال دارد که بخواهید، برای تمرکز روی ناحیه مورد علاقه، مکان و زاوایای دوربین را در هر نقطه تنظیم کنید.
تنظیم مکان و زاویه دوربین
-
دوربین را انتخاب کنید (اگر قبلاً انتخاب نشده بود).
-
Edit Points را کلیک کنید، این گزینه به شما امکان ویرایش هر چشماندازی را میدهد.
-
برای انتخاب نقاط، روی یکی از آنها کلیک کنید. علامت دوربین بر روی نقطه ظاهر خواهد شد. پنجره کوچکی نیز پدیدار میشود که موقعیت دوربین را نشان خواهد داد – که همان منظری است که در نمای Walkthrough یا در هنگام ساخت فیلم، روی صفحه، نمایش داده خواهد شد.
-
برای انتقال دوربین، روی نقطه (قرمز رنگ) انتخاب شده، کلیک کنید و آن را به مکان مورد نظر بکشانید. تا زمانی که در پنجره چشم انداز دوربین، طرح مورد نظر ظاهر شود، این عمل را میتوانید تکرار کنید. ابزارهای سودمند نرم افزار ریل تایم
-
برای افزایش یا کاهش ارتفاع دوربین از سطح زمین، فرمان Elevation را تنظیم کنید.
-
برای تغییر کم یا زیاد بودن (درجه) زاویه، فرمان Angleرا تنظیم کنید.
-
برای تغییر زاویه مسیر، فرمان Direction را تنظیم کنید.
-
مراحل ۳ تا ۷ را برای هر نقطه تکرار کنید.
بکارگیری دوربین در نمای Walkthrough
-
روی سربرگ Walkthrough کلیک کنید. پنجره تنظیمات نمای Walkthrough نمایش داده خواهد شد.
-
گزینه Automatic (using realtime camera) را انتخاب کنید. این گزینه مشخص میکند که شما مایلید در نمای Walkthrough، به جای بکارگیری موس و کیبورد، از دوربین استفاده کنید. اگر در چشم انداز، بیشتر از یک دوربین دارید، دوربینی را که مایلید بکار رود را از لیست انتخاب کنید.
-
برای اجرای نمای Walkthrough، دکمه OK را بزنید.
-
برای خروج از نمای Walkthrough، دکمه Esc را بزنید.
نکات ابزارهای سودمند نرم افزار ریل تایم
-
میتوانید فیلم نیز بسازید و از آن به عنوان محافظ صفحه نمایش استفاده کنید.
-
سادهترین نما برای افزودن دوربین، نمای top-down است.
-
بکارگیری فرمان Hold time باعث میشود دوربین لحظه به لحظه در نمای خاصی متوقف شود. این روش مناسبی است که سبب میشود، برای مثال، دوربین متوقف شود و شنای ماهیها را تماشا کنید.
-
میتوانید فرمان Camera speed را برای کنترل سرعت دوربین در هر نقطه، تنظیم کنید.
-
معمولاً دوربین به آرامی از یک نقطه به نقطه دیگر حرکت میکند. با این وجود، میتوانید حالتی را بوجود آورید که دوربین به نقطه بعدی برود یا از آن بگذرد در نقطهای که مایلید از آن بگذرید، سرعت دوربین را روی بیشترین مقدار، تنظیم کنید و Hold time را روی تعداد ثانیههایی که مایلید دوربین روی نقطه توقف کند، تنظیم کنید.
-
اگر مایلید که چندین نقطه را به یک میزان تغییر دهید، همه نقاط را انتخاب کنید و مقدار مورد نظر را وارد کنید. برای مثال، فرض کنید که میخواهید سرعت دوربین را برای همه نقاط به یک اندازه تنظیم کنید. ابتدا نقاط را انتخاب و سپس سرعت دوربین را تنظیم کنید. همه نقاط انتخاب شده تغییر خواهند کرد.
-
میتواند چندین دوربین را به چشم انداز اضافه کنید. هم نمای Walkthrough و هم گزینه movie creation، به شما این امکان را میدهند که هر دوربینی را که مایلید را انتخاب کنید.
مشخصات دوربین در محیط نرم افزار Realtime:
گزینه |
توضیحات |
Name |
نام دوربین را نشان میدهد، که میتواند هر چیزی که دوست دارید باشد و فقط برای تشخیص در بین چندین دوربین در یک چشم انداز بکار میرود. |
Closed |
برای بسته شدن مسیر دوربین، این گزینه را تیک بزنید و برای باز بودن مسیر دوربین، تیک این گزینه را بردارید. |
Edit Points |
برای ویرایش نقاطی که مسیر دوربین را تعیین میکنند، روی این گزینه کلیک کنید. |
Elevation |
ارتفاع دوربین از سطح زمین را در نقاط انتخاب شده، نشان میدهد. |
Direction |
زاویه مسیر دوربین را در نقاط انتخاب شده، نشان میدهد. |
Angle |
کم یا زیاد بودن (درجه) زاویه دوربین را در نقاط انتخاب شده مشخص میکند. |
Hold time |
مدت زمانی (به ثانیه) که دوربین باید روی نقاط انتخاب شده توقف کند را مشخص میکند. |
Camera speed |
سرعتی که دوربین باید از نقطهای به نقطهای دیگر حرکت کند، را تعیین میکند (به فوت بر ثانیه یا متر بر ثانیه).نکته: برای اینکه دوربین بلافاصله از یک نقطه به نقطه دیگر برود، با استفاده از اهرم کشویی (slider) این فرمان را روی بیشترین مقدار (۴۰ فوت بر ثانیه)، تنظیم کنید. |
Corner sharpness |
تیزی گوشههای انتخاب شده را تنظیم میکند. برای گوشههای گرد عدد صفر و برای گوشههای تیز عدد۱۰۰ و مقادیر مابین را در صورت نیاز به ایجاد شکل مورد نظر بکار ببرید. |
View from selected viewpoint |
منظره دوربین را از نقطه انتخاب شده نشان میدهد، ای منظره در نمای Walkthrough یا زمانیکه فیلمی ساخته میشود، نمایش داده میشود. |
افزودن متن
با استفاده از دستور Text میتوانید به چشم انداز متن نیز اضافه کنید، که این دستور میتواند برای چاپ یا برای استفاده شخصی دیگر، مفید باشد. متن فقط در نماهایtop-down و perspective نمایش داده میشود و در نمای Walkthrough قابل رویت نیست.
ابزارهای سودمند نرم افزار ریل تایم
ایجاد متن
-
Add Text را انتخاب کنید.
-
در محلی که مایلید متن به آن اضافه شود، کلیک کنید.
-
در محل متن، در پنجره property کلیک کنید.
متن مورد نظر را وارد کنید و OK را بزنید.
-
فونت، رنگ و سایر ویژگیهای متن را بصورت دلخواه تنظیم کنید.
نکات ابزارهای سودمند نرم افزار ریل تایم
-
میتوانید با انتخاب مسیر View > Show/hide objects و انتخاب Text option، متن را مخفی کنید یا آن را نمایش دهید.
-
میتوانید متن را بصورت دلخواه بزرگ یا کوچک کنید یا آن را بچرخانید.
-
متن یکی از تسهیلات طراحی است و در نمای Walkthrough نمایش داده نخواهد شد.
افزودن اندازه
دستور اندازهگیری، روشی آسان برای اندازهگیری فاصله بین دو نقطه است. برای مثال، ممکن است بخواهید سطحی را برای باغچه یا اشکال آبی تعیین کنید. اندازهها میتوانند به شما کمک کنند تا مطمئن شوید که طرحی را که در نرم افزار Realtime ایجاد کردهاید، با اندازههای ملک مطابقت دارد. این اندازهها به هیچ عنوان شما را محدود نمیکنند، بلکه به شما کمک میکنند که چشم اندازتان را طراحی کنید.
افزودن ابعاد
-
Add Dimension را انتخاب کنید.
-
برای ایجاد هر نقطه کلیک کنید.
-
در انتها، برای ایجاد آخرین نقطه، راست کلیک کنید.
در مثال زیر، دو بار دستور اندازهگیری استفاده شده است. اولی ابعاد آبگیر، و دومی فاصله آبگیر تا سکو را نشان میدهد.
ابعاد فقط در هنگامی که فعال باشند، ظاهر خواهند شد. برای فعال یا غیر فعالسازی ابعاد، مسیر Edit > Dimension را انتخاب کنید.
ابزارهای سودمند نرم افزار ریل تایم
نکات
-
سادهترین نما برای افزودن ابعاد، نمای top-down است.
-
ابعاد به حریمهای ملک شباهت دارند.
-
رنگ پیش فرض زرد است، اما میتوانید هر رنگی را که علاقه دارید را استفاده کنید. برای مثال، میتوانید از رنگ آبی برای اشکال آبی، رنگ سبز برای سطوح چشم انداز، و مانند اینها استفاده کنید.
-
ابعاد یکی از تسهیلات طراحی است و در نمای Walkthrough نمایش داده نمیشود.
ابزارهای سودمند نرم افزار ریل تایم
مشخصات اندازهگیری
ویژگی |
توضیحات |
Line color |
رنگ ابعاد را نشان میدهد. برای تغییر رنگ، روی تصویر رنگها کلیک کنید. |
Elevation |
ارتفاع ابعاد را از سطح زمین نشان میدهد. |
Edit points |
برای ویرایش نقاطی که ابعاد را تعریف میکنند، روی این گزینه کلیک کنید. |
افزودن لایه (لایهگذاری)
روکش تصویری است که روی سطح زمین را میپوشاند و میتواند به عنوان مثال برای افزودن تصویر اسکن شده نقشه پیش ساخته خانه، به عنوان طرح الگو استفاده شود.
افزودن لایهای بر روی لایه دیگر
-
Add Overlay را انتخاب کنید.
-
برای جایگذاری لایه، کلیک کنید.
نکات ابزارهای سودمند نرم افزار ریل تایم
-
با استفاده از Material Import Wizard، میتوانید لایه مورد نظر خود را وارد طرح کنید.
-
لایهها بطور پیش فرض در نمای Walkthrough نمایش داده میشوند. میتوانید با غیر فعال ساختن گزینه Show in Realtime Walkthrough از نمایش آن در این نما جلوگیری کنید.
مشخصات لایه
ویژگی |
توضیحات |
Picture |
تصویری که برای لایه استفاده شده را نمایش میدهد. برای انتخاب تصویری دیگر روی آن کلیک کنید. |
Width |
پهنای لایه را نمایش میدهد. |
Length |
طول لایه را نمایش میدهد. |
Scale evenly |
برای حفظ طول و عرض متناسب با اندازه تصویر، این گزینه را تیک بزنید. اگر مایلید که اندازه را مستقلاً در هر قسمتی تنظیم کنید، تیک این گزینه را بردارید. |
…….Show in……. Perspective view |
برای نمایش لایه در نمای Perspective، این گزینه را تیک بزنید. اگر میخواهید لایه فقط در نمای top-down نمایش داده شود، این گزینه را غیر فعال کنید. |
Show in Realtime Walkthrough |
برای نمایش لایه در نمای Walkthrough ، این گزینه را تیک بزنید. اگر میخواهید لایه در نمای Walkthrough نمایش داده نشود، این گزینه را غیر فعال کنید. |